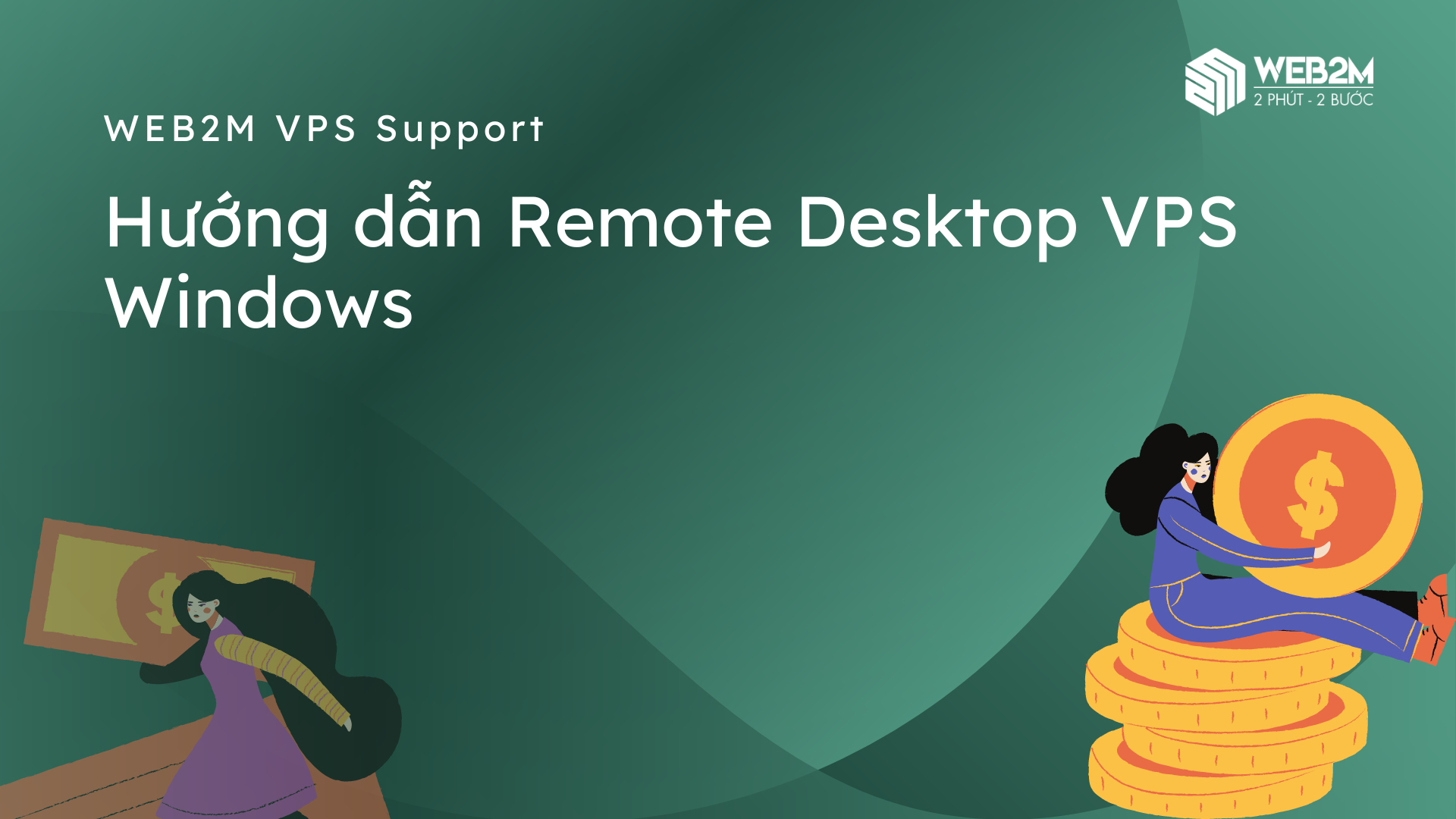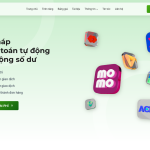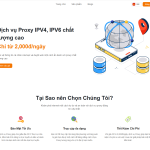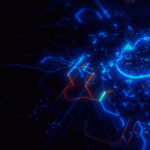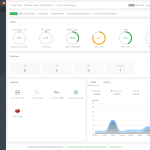Remote Desktop là một thuật ngữ chỉ một công cụ hoặc tính năng của hệ điều hành, cho phép người dùng truy cập và điều khiển máy tính từ xa thông qua Internet. Trong bài viết này, Web2M sẽ hướng dẫn bạn cách sử dụng Remote Desktop để kết nối vào máy chủ ảo (VPS).
Bước 1: Chuẩn bị và Cài đặt
Để thực hiện kết nối Remote Desktop tới VPS, trước hết bạn cần một máy chủ ảo (VPS) chạy hệ điều hành Windows. Nếu bạn chưa có một VPS giá rẻ, bạn có thể dễ dàng đăng ký thuê dịch vụ VPS tại Web2M qua [liên kết này].
Bước 2: Nhận thông tin đăng nhập
Sau khi hoàn tất đăng ký VPS tại Web2M, bạn sẽ nhận được thông tin đăng nhập VPS bao gồm địa chỉ IP (Main IP Address), tên người dùng (Root User), và mật khẩu (Root password) thông qua email như hình dưới:
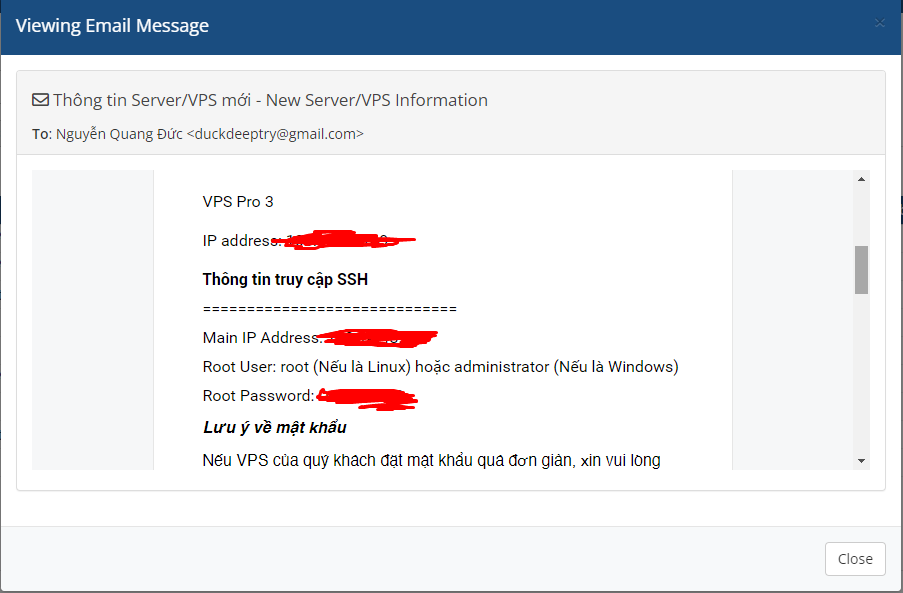
Bước 3: Kết nối Remote Desktop
Sau khi có thông tin đăng nhập, bạn bắt đầu bằng việc mở Start và chọn “Remote Desktop Connection” hoặc gõ “Remote Desktop Connection” vào hộp tìm kiếm.
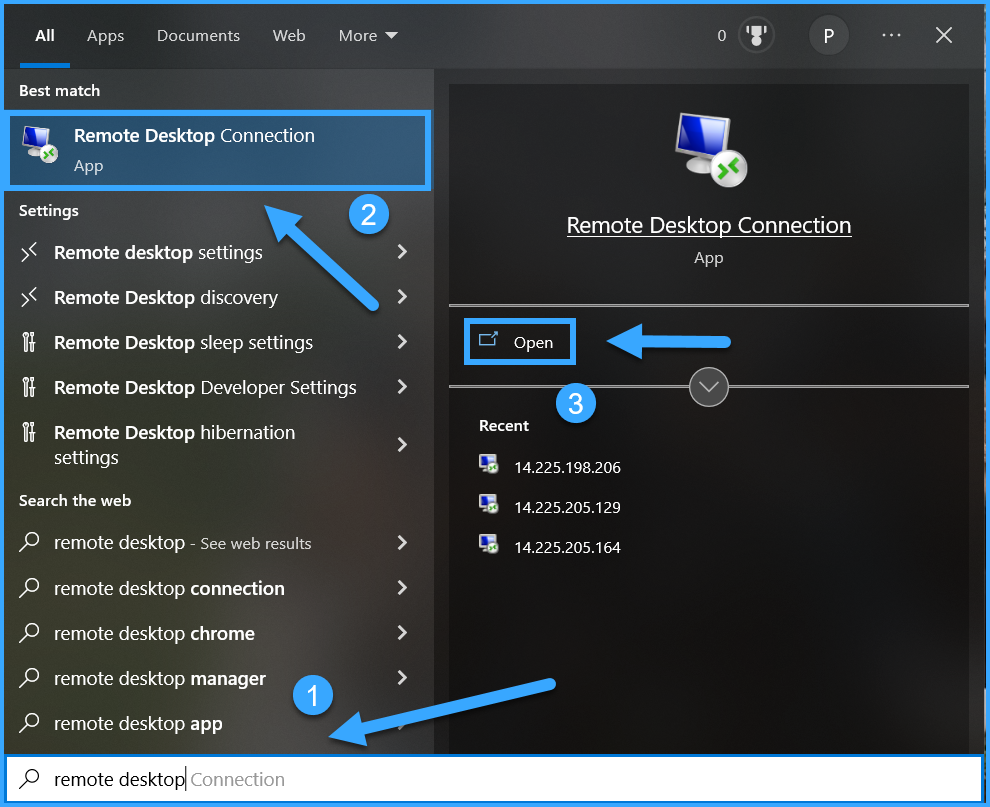
Bước 4: Thực hiện kết nối
Một cửa sổ xuất hiện, bạn cần nhập địa chỉ IP của VPS vào trường “Computer” > Sau đó, nhấn nút “Connect”.
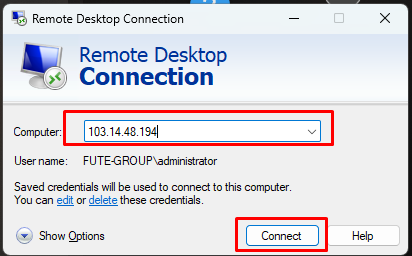
Bước 5: Xác thực đăng nhập
Tiếp theo, bạn sẽ được yêu cầu nhập thông tin đăng nhập VPS bao gồm tên người dùng và mật khẩu. Bạn cũng có thể đánh dấu chọn “Remember me” để lưu thông tin đăng nhập cho lần kết nối sau. Sau đó, nhấn “OK”.
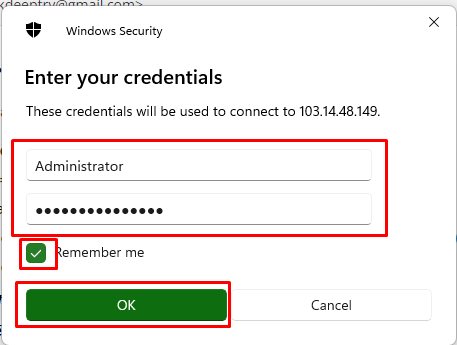
Bước 6: Hoàn tất kết nối
Nếu bạn muốn không bị hỏi lại lần sau, hãy tích chọn “Don’t ask me again for…” > Sau đó chọn “Yes” để xác nhận.
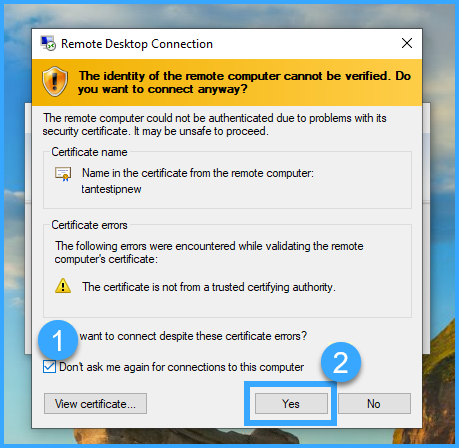
Khi kết nối thành công, bạn sẽ thấy giao diện VPS như hình dưới đây.
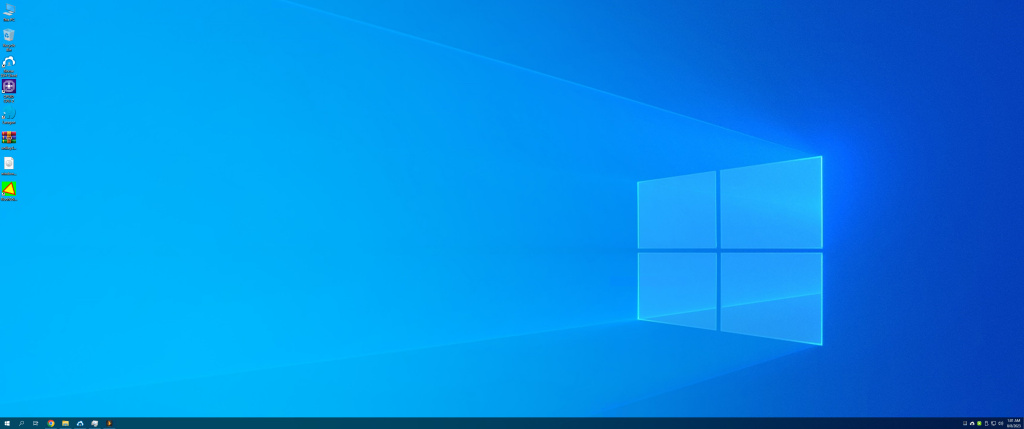
Qua bài viết này của Web2M, bạn đã được hướng dẫn cách sử dụng Remote Desktop để truy cập và quản lý VPS Windows một cách thuận tiện và an toàn. Hãy làm theo các bước trên để bắt đầu tận hưởng sự linh hoạt và tiện ích của việc truy cập từ xa thông qua Remote Desktop.