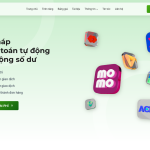AlmaLinux là gì ?
AlmaLinux là một hệ điều hành Linux miễn phí được tạo ra và duy trì bởi cộng đồng. Đây là một phiên bản Linux mã nguồn mở dành cho doanh nghiệp, được cộng đồng quản lý và phát triển, và miễn phí mãi mãi. Mục tiêu của AlmaLinux là cung cấp một nền tảng ổn định, đáng tin cậy và dài hạn cho các doanh nghiệp, nhằm đảm bảo họ có một hệ thống sản xuất mạnh mẽ.
Hệ điều hành AlmaLinux được thiết kế để tương thích hoàn toàn với ABI của RHEL® (RedHat Enterprise Linux). Đây là một phiên bản Linux được tối ưu hóa cho doanh nghiệp, nhằm cung cấp một giải pháp thay thế cho người dùng truyền thống của CentOS Linux, đáp ứng nhu cầu của họ bằng tính ổn định, an toàn và sự tương thích với RedHat Enterprise Linux®.
Vào năm 2019, trong nhiệm vụ đẩy nhanh hoạt động kinh doanh trên đám mây của mình, IBM đã mua lại Red Hat và cùng với đó, chiến lược của họ trên CentOS cũng thay đổi. CentOS hiện tại không còn là bản sao trực tiếp của RHEL nữa mà thay vào đó, là bản upstream. Một loại nền tảng thử nghiệm cho RHEL, giống như Fedora. Ngoài ra, hệ điều hành mới hiện được gọi là CentOS Stream.
Các bản phân phối Linux upstream có xu hướng đi kèm với những tính năng mới và tuyệt vời nhất, có chu kỳ phát hành ngắn hơn. Tuy nhiên, chúng thiếu mức độ ổn định cần thiết trên máy chủ hoặc doanh nghiệp, và đó là lý do AlmaLinux xuất hiện.
Mặc dù AlmaLinux được phân phối miễn phí, nhưng vẫn có rất nhiều nguồn tài chính dành cho việc phát triển phần mềm. Bạn cần trả tiền cho các nhà phát triển phần mềm, quản trị viên hệ thống và những dịch vụ hậu cần quản lý khác.
May mắn thay, AlmaLinux được tài trợ và hỗ trợ tốt. Một số công ty hàng đầu ủng hộ AlmaLinux bao gồm Amazon, Microsoft, CloudLinux, Equinix, AMD, v.v… Duy trì phần mềm nguồn mở như AlmaLinux trong một thời gian dài đòi hỏi sự hậu thuẫn tài chính vững chắc. AlmaLinux được hỗ trợ nhiều bởi các nhà cung cấp dịch vụ đám mây vì nó mang lại cho họ cơ hội tốt để dễ dàng di chuyển từ CentOS.
Ngoài vấn đề tài chính, AlmaLinux còn có một cộng đồng lớn các nhà phát triển, tester và những người đam mê đóng góp vào sự phát triển và thành công của hệ điều hành này.
Hướng dẫn cài đặt Amalinux (ISO)
Yêu cầu hệ thống:
– Dung lượng ổ đĩa: tối thiểu 10 GB, khuyến nghị 20 GB
– RAM tối thiểu 1,5 GB
– Ổ flash USB có kích thước tối thiểu 8GB, khuyến nghị 12GB trở lên
Tải xuống AlmaLinux ISO
AlmaLinux hỗ trợ cả hai giao diện firmware: BIOS và UEFI .
AlmaLinux hỗ trợ bốn kiến trúc:
- Intel/AMD (x86_64)
- ARM64 (aarch64)
- IBM PowerPC (ppc64le)
- IBM Z (s390x)
AlmaLinux có 3 loại ISO cho từng kiến trúc được hỗ trợ:
- boot – một ảnh đĩa CD cài đặt mạng duy nhất tải xuống các gói qua Internet.
- minimal – một hình ảnh DVD tự chứa tối thiểu giúp cho việc cài đặt ngoại tuyến có thể thực hiện được.
- dvd – một ảnh DVD cài đặt đầy đủ chứa hầu hết tất cả các gói AlmaLinux.
Có một số cách để tải xuống AlmaLinux ISO:
- Tải xuống AlmaLinux ISO từ mirror. Chọn gương gần khu vực địa lý của bạn nhất từ danh sách. Bạn cần vào thư mục version/isos/arch/ để tải ISO phù hợp.
- Tải xuống từ Public Package Repository:
- AlmaLinux 8
- AlmaLinux 9
- Phiên bản beta và thấp hơn có thể được tìm thấy trong Vault
- Chạy lệnh
curl
$ curl -O https://repo.almalinux.org/almalinux/9/isos/x86_64/AlmaLinux-9.1-x86_64-dvd.iso
Xác minh ISO
Linux
Tải xuống và nhập khóa chung AlmaLinux:
$ curl -O https://repo.almalinux.org/almalinux/RPM-GPG-KEY-AlmaLinux-9
$ gpg --import RPM-GPG-KEY-AlmaLinux-9Xác minh tổng kiểm tra hình ảnh ISO đã tải xuống:
# download a checksums list
$ curl -O https://repo.almalinux.org/almalinux/9/isos/x86_64/CHECKSUM
# verify the checksums list, we are looking for a “Good signature”
$ gpg --verify CHECKSUM
gpg: Signature made Tue 13 Dec 2022 14:09:50 CET
gpg: using RSA key BF18AC2876178908D6E71267D36CB86CB86B3716
gpg: Good signature from "AlmaLinux OS 9 <packager@almalinux.org>" [unknown]
gpg: WARNING: This key is not certified with a trusted signature!
gpg: There is no indication that the signature belongs to the owner.
Primary key fingerprint: BF18 AC28 7617 8908 D6E7 1267 D36C B86C B86B 3716
# calculate the downloaded ISO SHA256 checksum
$ sha256sum AlmaLinux-9.1-x86_64-dvd.iso
2a44e3f8a012c132da19b9aae2bf949e20b116f0a2a7ac3eca111972f4ac952f AlmaLinux-9.1-x86_64-dvd.iso
# compare it with the expected checksum, it should be the same
$ cat CHECKSUM | grep -E 'SHA256.*AlmaLinux-9.1-x86_64-dvd.iso'
SHA256 (AlmaLinux-9.1-x86_64-dvd.iso) = 2a44e3f8a012c132da19b9aae2bf949e20b116f0a2a7ac3eca111972f4ac952fMacOS
# calculate the downloaded ISO SHA256 checksum
$ shasum -a 256 AlmaLinux-9.1-x86_64-dvd.iso
2a44e3f8a012c132da19b9aae2bf949e20b116f0a2a7ac3eca111972f4ac952f AlmaLinux-9.1-x86_64-dvd.iso
# download the CHECKSUM file
curl -O https://repo.almalinux.org/almalinux/9/isos/x86_64/CHECKSUM
# compare it with the expected checksum, it should be the same
$ cat CHECKSUM | grep -E 'SHA256.*AlmaLinux-9.1-x86_64-dvd.iso'
SHA256 (AlmaLinux-9.1-x86_64-dvd.iso) = 2a44e3f8a012c132da19b9aae2bf949e20b116f0a2a7ac3eca111972f4ac952fWindows
C:\> certUtil -hashfile C:\AlmaLinux-9.1-x86_64-dvd.iso SHA256
SHA256 hash of AlmaLinux-9.1-x86_64-dvd.iso:
2a44e3f8a012c132da19b9aae2bf949e20b116f0a2a7ac3eca111972f4ac952f
CertUtil: -hashfile command completed successfully.
# download the CHECKSUM file
C:\> curl -O https://repo.almalinux.org/almalinux/9/isos/x86_64/CHECKSUM
# compare it with the expected checksum, it should be the same
C:\> findstr /i /r /c:"SHA256.*AlmaLinux-9.1-x86_64-dvd.iso" CHECKSUM
SHA256 (AlmaLinux-9.1-x86_64-dvd.iso) = 2a44e3f8a012c132da19b9aae2bf949e20b116f0a2a7ac3eca111972f4ac952f
Cài AlmaLinux bằng USB
Sử dụng các bước và lệnh sau tùy thuộc vào hệ điều hành bạn đang sử dụng để ghi hình ảnh vào USB.
Linux
Sử dụng lệnh dd cho mọi hệ điều hành Linux.
Cắm USB vào máy tính và xác định vị trí USB. Có nhiều cách khác nhau để thực hiện, đây là một số trong số đó:
sudo fdisk -l– lệnh này hiển thị cho bạn các thiết bị lưu trữ khối được kết nối, bao gồm cả thiết bị USB.lsblk– lệnh này cung cấp cho bạn tất cả các thiết bị lưu trữ khối có sẵn, bao gồm cả các thiết bị lưu trữ khối USB.sudo blkid– lệnh này cung cấp cho bạn thông tin tương tự nhưlsblk, nhưng bạn phải chạy nó dưới quyền root.
Bạn cần tìm /dev/sda hoặc /dev/sdb hoặc/dev/sdc, đây là USB mục tiêu của bạn.
Sau khi bạn tìm ra vị trí của USB, hãy điều hướng đến vị trí của ISO nguồn. Chạy lệnh dd để sao chép file từ ISO sang USB:
sudo dd if=./AlmaLinux-9.1-x86_64-dvd.iso of=/dev/sdX status=progressdd: Bắt đầu lệnh dd để ghi ảnh iso DVD/CD.if=AlmaLinux-9.1-x86_64-dvd.iso: đường dẫn đến tập tin đầu vào.of=/dev/sdX: đường dẫn đến đĩa/thẻ USB đích (bạn cần thay thế ‘X’).status=progress: hiển thị thanh tiến trình trong khi ghi hình ảnh vào thẻ USB.
Windows
Đối với hệ điều hành Windows, có một ứng dụng mã nguồn mở và miễn phí hữu ích – Rufus.
Mở ứng dụng, chọn USB mục tiêu và ISO bạn cần ghi và nhấn start.
MacOS
Sử dụng công cụ đa nền tảng balenaEtcher để ghi Image trên macOS. Nó cũng đơn giản. Mở balenaEtcher, chọn hình ảnh và USB rồi nhấn Flash.
Bạn cũng có thể sử dụng dd từ CLI:
sudo dd if=./AlmaLinux-9.1-x86_64-dvd.iso of=/dev/diskXXX status=progress
Cài đặt
- Trước khi bắt đầu cài đặt, bạn có thể cần xác định chế độ hệ thống nào bạn đang khởi động và cài đặt – UEFI hoặc BIOS.
- Cắm và khởi động thanh USB. Bạn sẽ thấy menu chào mừng của AlmaLinux:
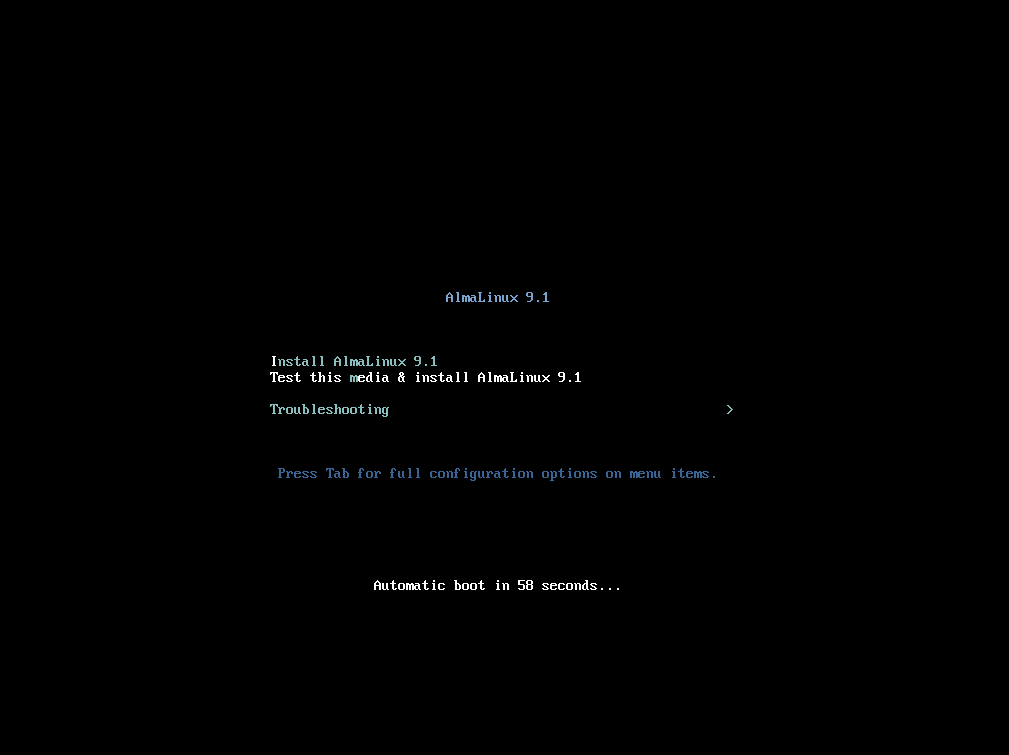
- Tự động, tùy chọn được đề xuất Test this media & install AlmaLinux 9.1 được tô sáng. Việc chọn tùy chọn này sẽ chạy kiểm tra phương tiện cài đặt để xác minh rằng nó có thể sử dụng được và quá trình cài đặt sẽ không bị hủy trong quá trình này. Sau khi quá trình kiểm tra phương tiện hoàn tất thành công, màn hình trình cài đặt sẽ tự động bật lên.
- Khi trình cài đặt khởi động, điều đầu tiên bạn cần làm là chọn ngôn ngữ sẽ được sử dụng trong quá trình cài đặt.
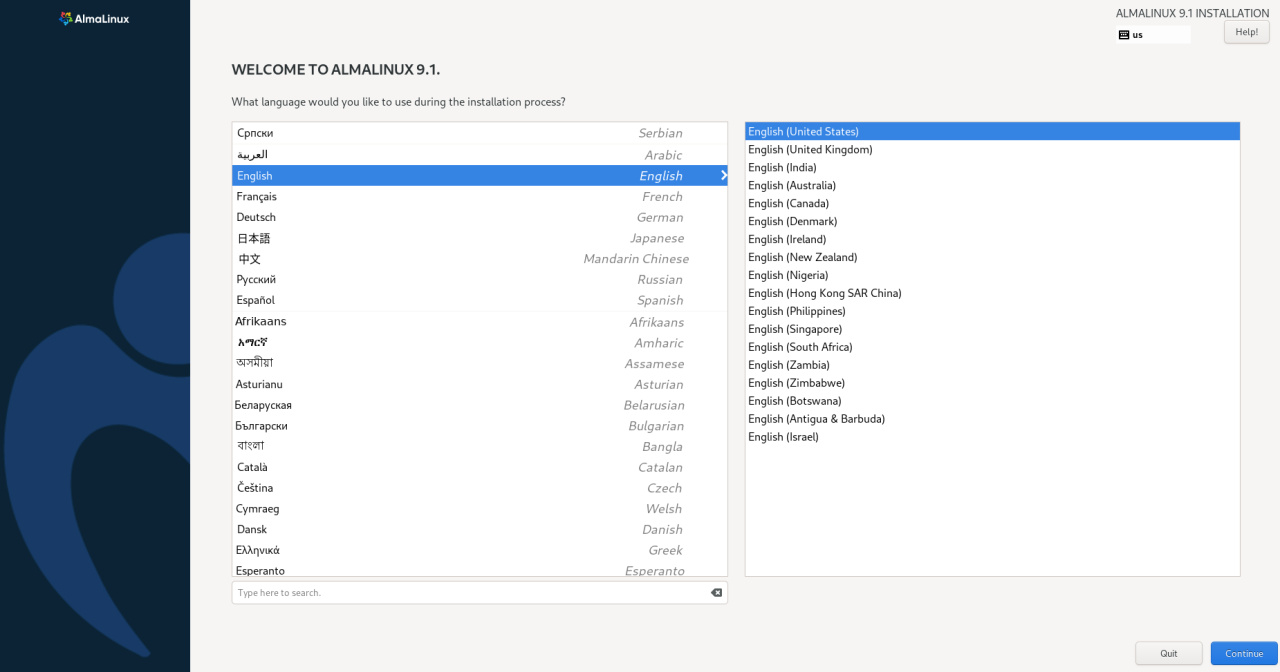
Chọn ngôn ngữ bạn muốn và nhấn nút Continue. - Tiếp theo, cửa sổ Installation Summary window sẽ xuất hiện. Nó chứa các phần mà bạn có thể cấu hình:
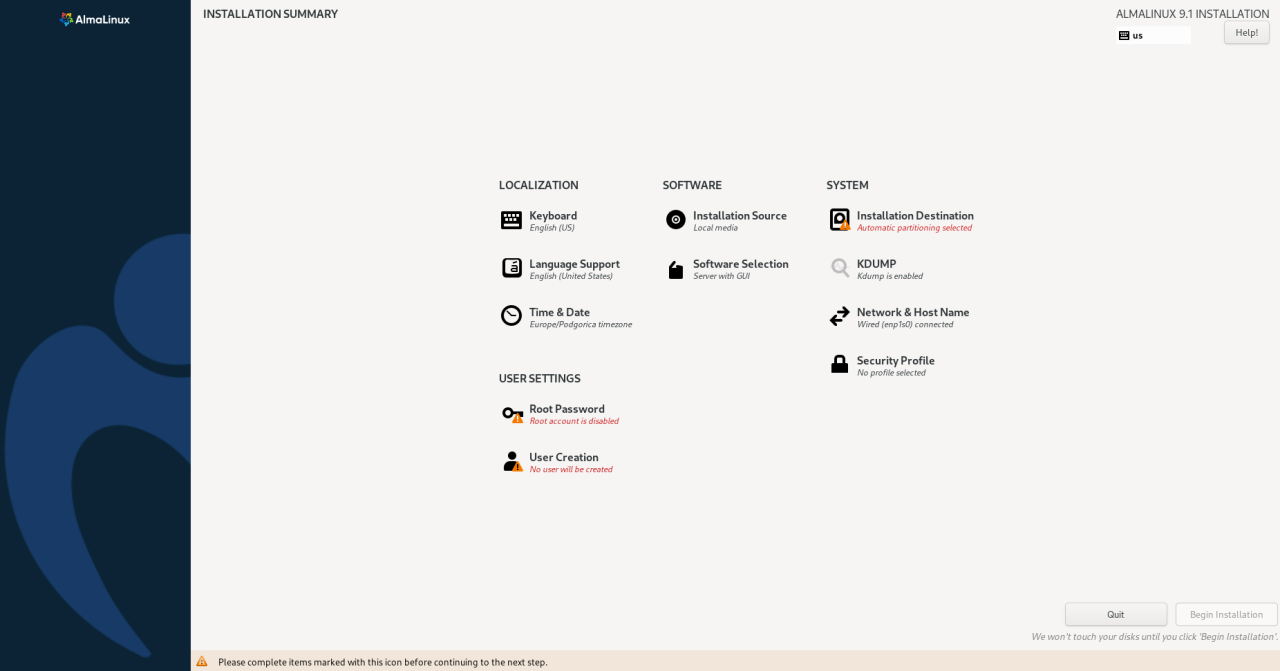
- LOCALIZATION :
- Keyboard – bạn có thể chọn và chỉ định bố cục bàn phím của hệ thống tại đây. Theo mặc định, có bố cục tiếng Anh và ngôn ngữ được chọn ở bước trước.
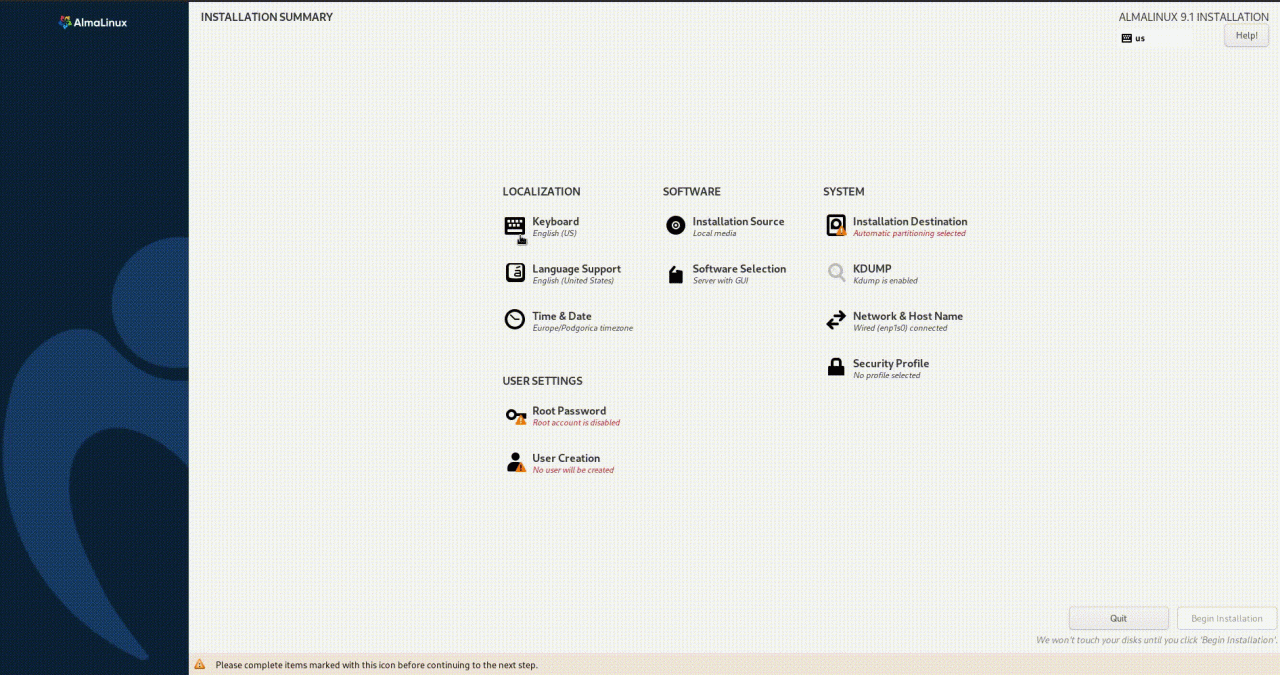 Khi bạn thực hiện xong các thay đổi, hãy nhấp vào
Khi bạn thực hiện xong các thay đổi, hãy nhấp vào Done. - Language Support – ngôn ngữ được hỗ trợ mặc định là ngôn ngữ bạn đã chọn cho quá trình cài đặt. Bạn có thể thêm hỗ trợ cho các ngôn ngữ bổ sung nếu bạn cần.
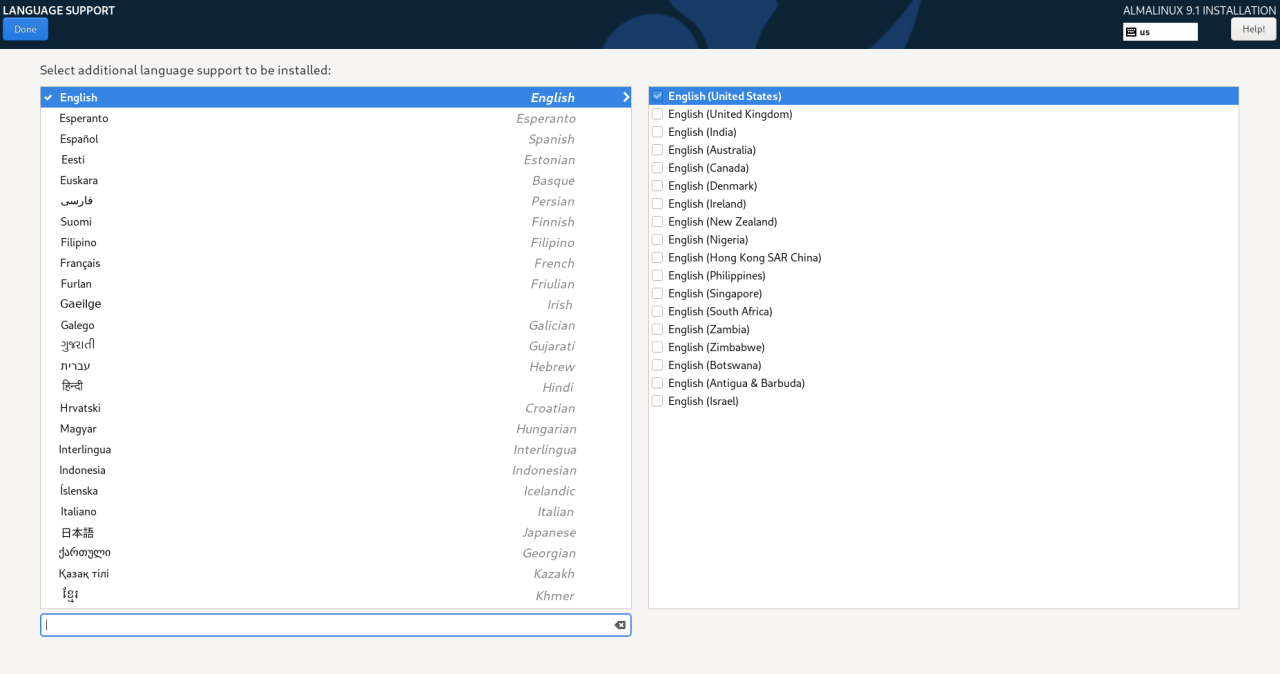 Khi bạn thực hiện xong các thay đổi, hãy nhấp vào
Khi bạn thực hiện xong các thay đổi, hãy nhấp vào Done. - Time & Date – tùy chọn này cho phép bạn chọn múi giờ bạn cần cho máy của mình. Bạn có thể chọn vị trí từ danh sách Region / City hoặc chọn từ bản đồ. Có tùy chọn Network Time cho phép hệ thống tự động thiết lập thời gian khi kích hoạt tùy chọn này. Tùy chọn này có thể được đặt thành ON hoặc OFF theo mặc định. Nó phụ thuộc vào nguồn cài đặt của bạn.
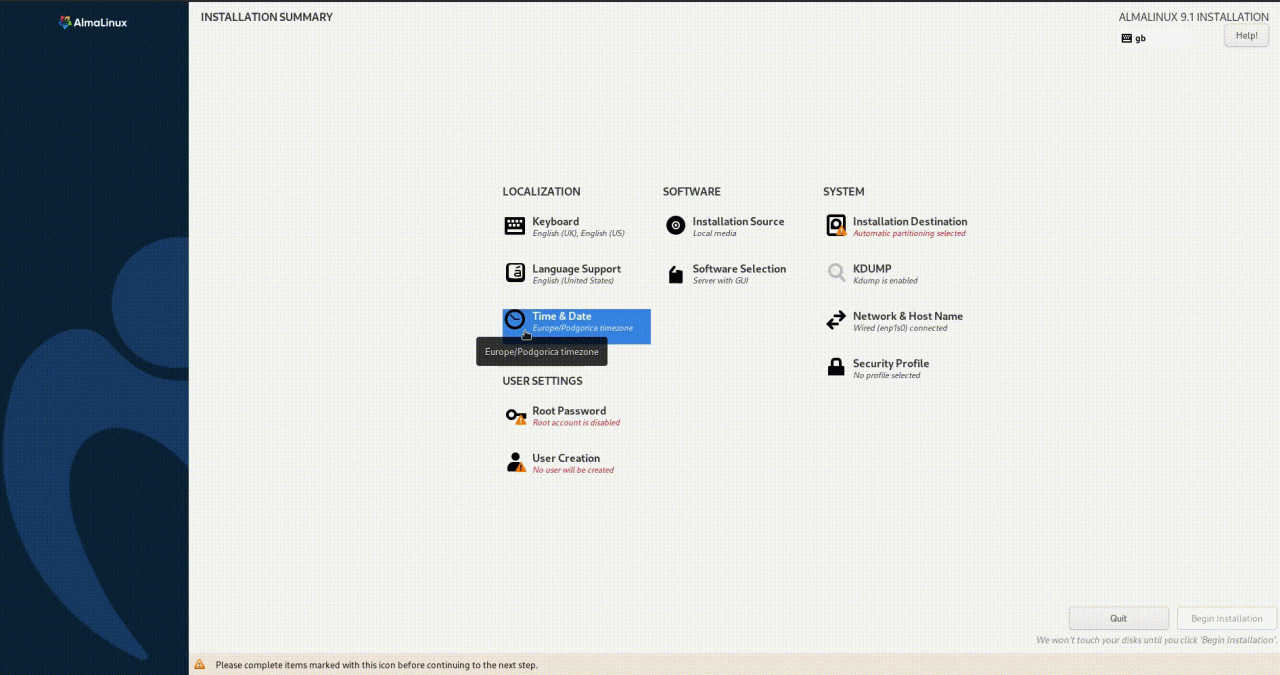 Khi bạn thực hiện xong các thay đổi, hãy nhấp vào
Khi bạn thực hiện xong các thay đổi, hãy nhấp vào Done.
- Keyboard – bạn có thể chọn và chỉ định bố cục bàn phím của hệ thống tại đây. Theo mặc định, có bố cục tiếng Anh và ngôn ngữ được chọn ở bước trước.
- SOFTWARE – phần này cho phép bạn thêm nguồn cài đặt và các kho lưu trữ bổ sung nếu cần.
- Installation Source – nguồn cài đặt phải được chỉ định ở đây. Khi sử dụng ảnh ISO để cài đặt, nguồn cài đặt sẽ tự động được chỉ định là Local media.
Khi bạn thực hiện xong các thay đổi, hãy nhấp vào nútDone.
- Installation Source – nguồn cài đặt phải được chỉ định ở đây. Khi sử dụng ảnh ISO để cài đặt, nguồn cài đặt sẽ tự động được chỉ định là Local media.
- Software Selection – phần này chứa hai trường:
- Base Environment – trường này sẽ được xác định tự động theo loại ISO bạn đang sử dụng để cài đặt.
- Additional Software for the Selected Environment – bạn có thể chọn phần mềm bổ sung để cài đặt. Danh sách phần mềm bổ sung có sẵn tùy thuộc vào biến thể được chọn trong trường Base Environment field.
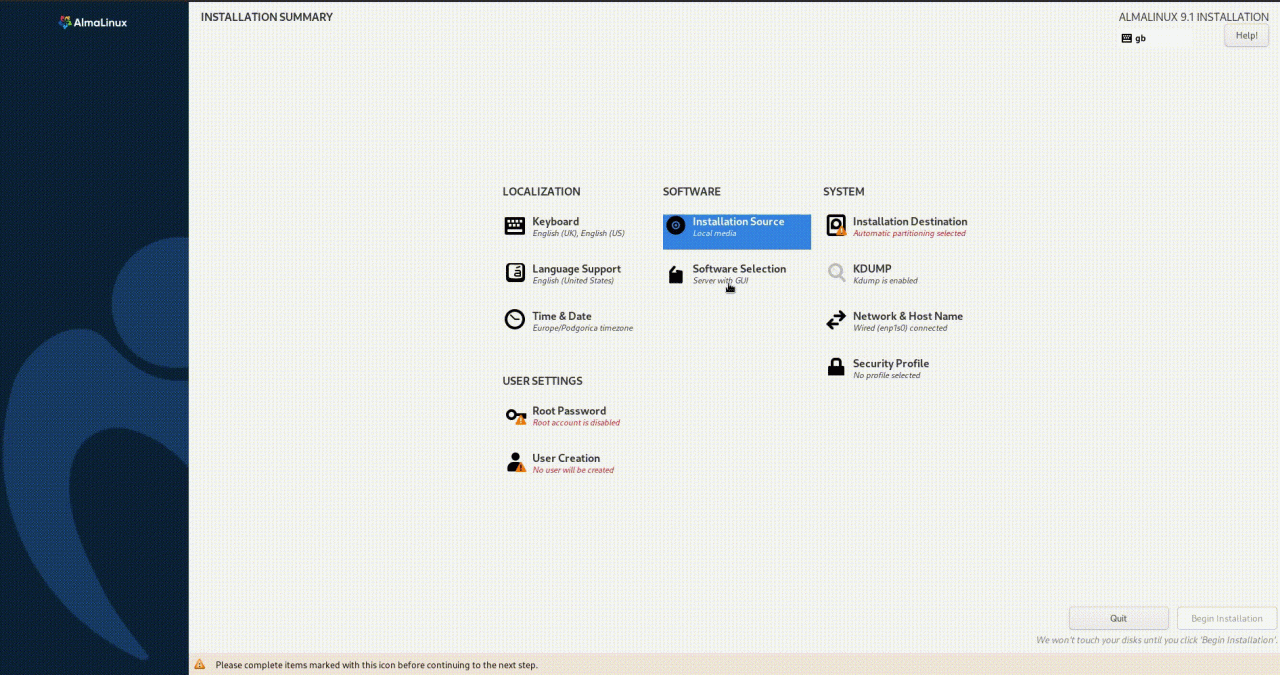 Khi bạn thực hiện xong các thay đổi, hãy nhấp vào
Khi bạn thực hiện xong các thay đổi, hãy nhấp vào Done.
- SYSTEM – phần này cho phép bạn tùy chỉnh phần cứng của hệ thống theo nhu cầu của bạn như tạo phân vùng ổ đĩa, bật Encryption, KDUMP, chỉ định Network và chọn cấu hình bảo mật:
- Installation destination – bạn sẽ thấy các đĩa có sẵn để cài đặt hệ thống dưới dạng Local Standard Disks. Bạn có thể bấm vào đĩa bạn cần. Nếu hệ thống của bạn chỉ có một đĩa, nó sẽ tự động được chọn. Theo mặc định, Storage Configuration sẽ được đánh dấu là Automatic.
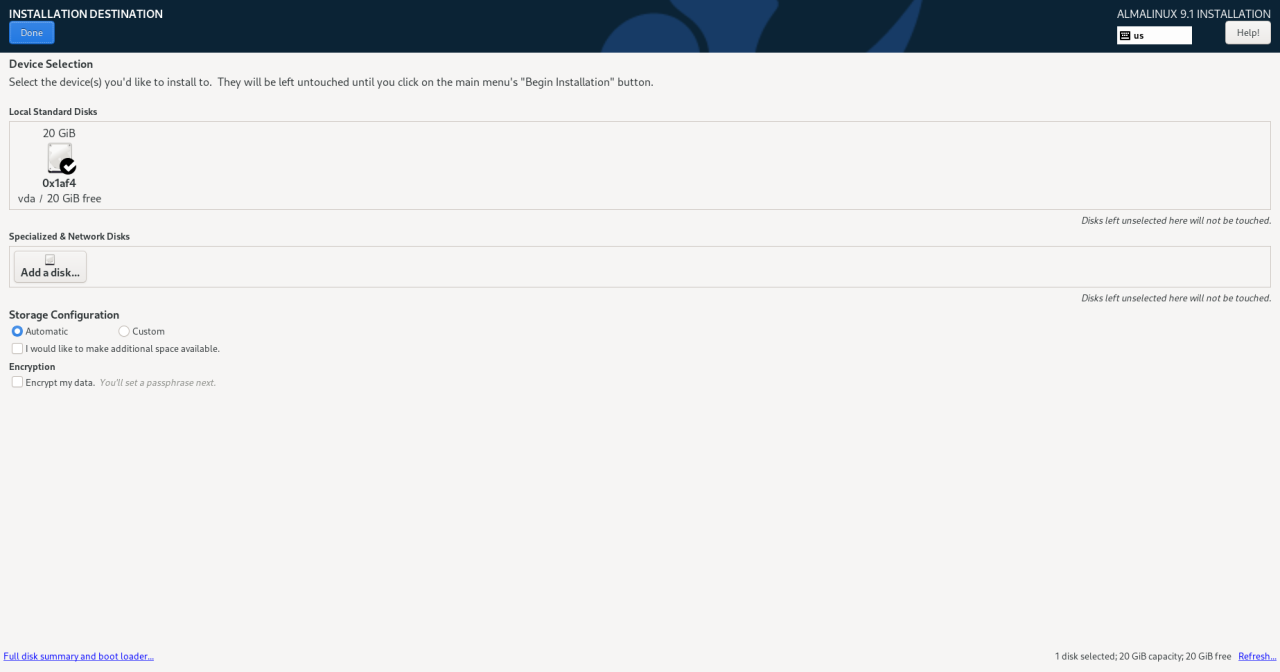
Nếu bạn muốn mã hóa dữ liệu của mình, hãy chọn tùy chọn này trong phần Encryption. Bạn sẽ được yêu cầu nhập passphrase sau khi nhấp vào nút Xong .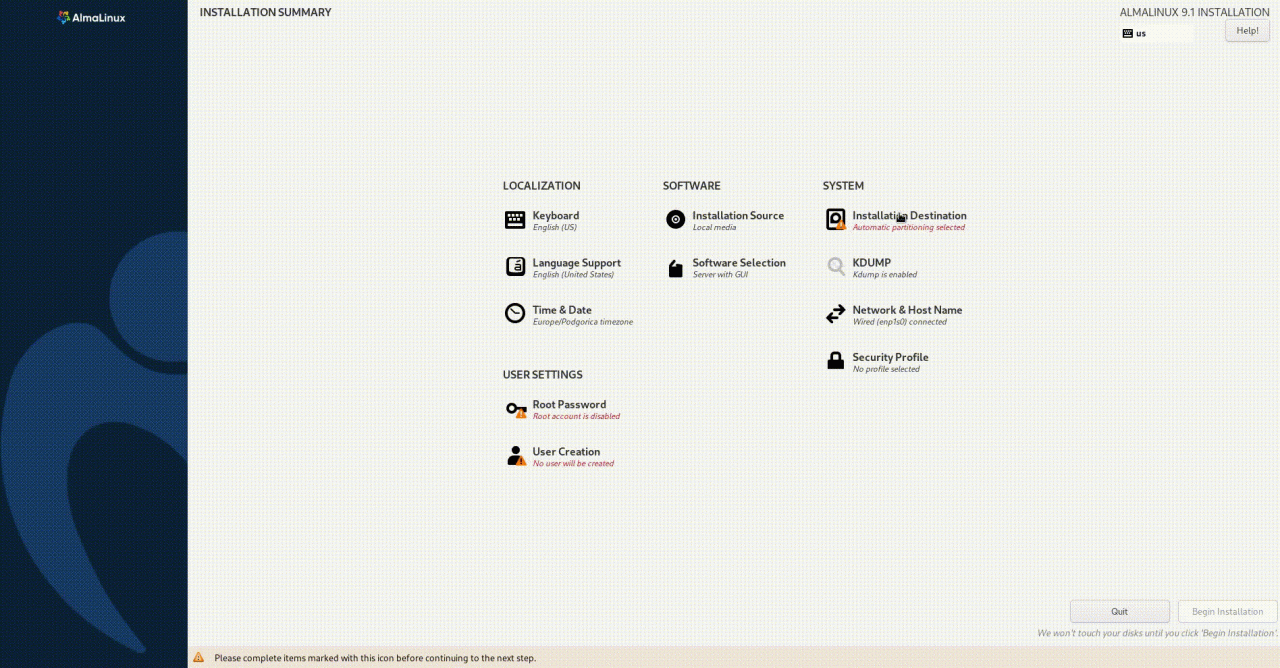
Khi bạn thực hiện xong các thay đổi, hãy nhấp vàoDone.
- KDUMP – theo mặc định, kdump sẽ được đánh dấu là đã bật với tính năng đặt trước bộ nhớ tự động.
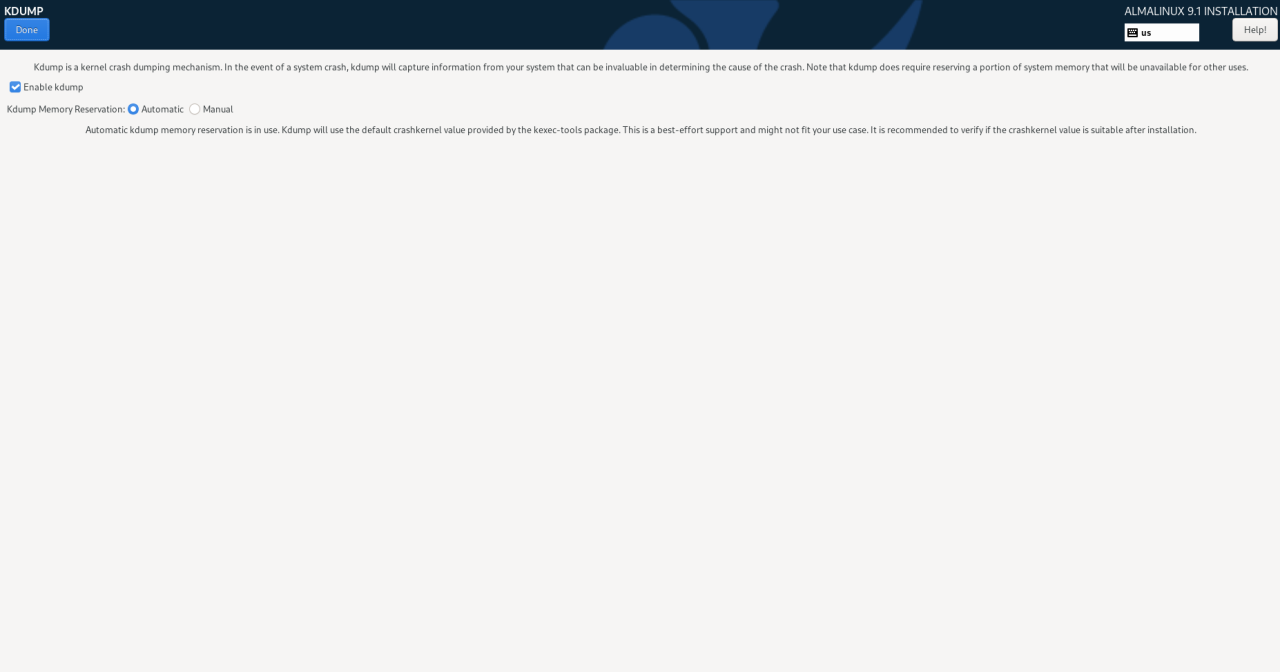 Khi bạn thực hiện xong các thay đổi, hãy nhấp vào
Khi bạn thực hiện xong các thay đổi, hãy nhấp vào Donenút. - Network & Host Name – tất cả các mạng được phát hiện chính xác sẽ được liệt kê ở trường bên trái. Nó cũng sẽ được kết nối tự động. Bạn có thể thêm thiết bị mạng và định cấu hình mạng đã chọn trong phần này.
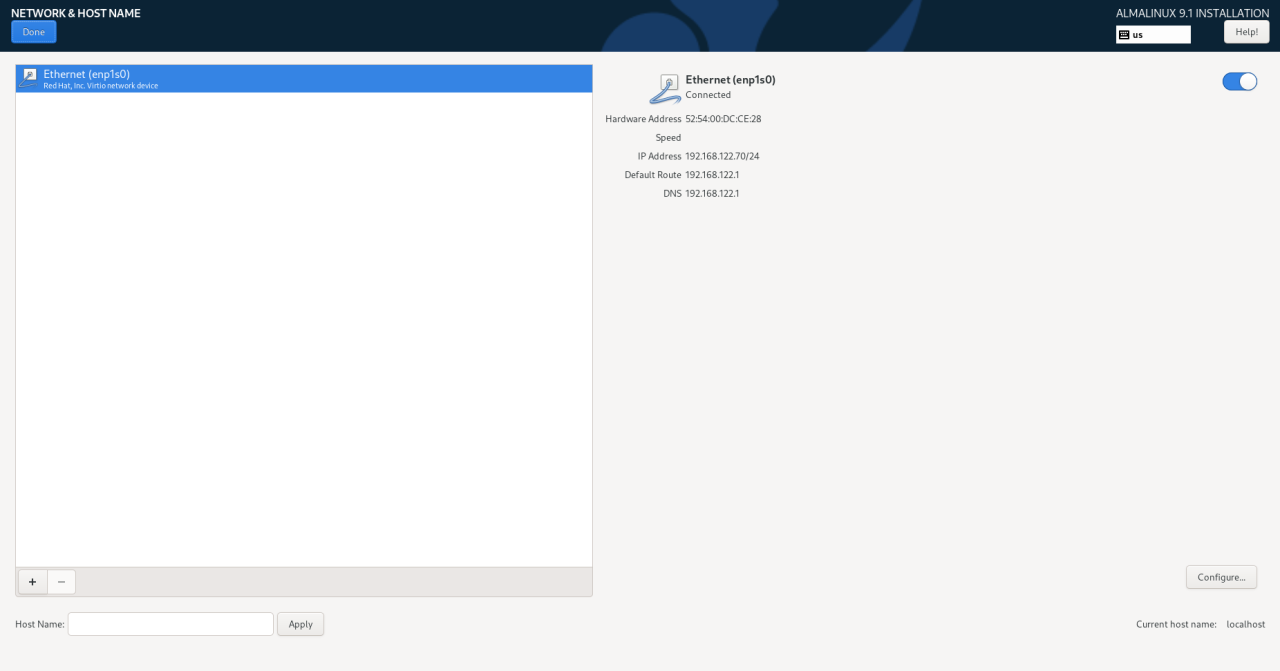 Khi bạn thực hiện xong các thay đổi, hãy nhấp vào
Khi bạn thực hiện xong các thay đổi, hãy nhấp vào Donenút. - Security Profile – không có hồ sơ nào được chọn theo mặc định vì việc áp dụng chính sách bảo mật là không cần thiết. Chính sách bảo mật được áp dụng sẽ được cài đặt trong hệ thống bằng cách sử dụng các chính sách tuân thủ do SCAP xác định. Bạn có thể chọn một trong các cấu hình bảo mật có sẵn:
- ANSSI-BP-028 (enhanced)
- ANSSI-BP-028 (high)
- ANSSI-BP-028 (intermediary)
- ANSSI-BP-028 (minimal)
- [DRAFT] CIS AlmaLinux 9 Benchmark for Level 2 – Server
- [DRAFT] CIS AlmaLinux 9 Benchmark for Level 1 – Server
- [DRAFT] CIS AlmaLinux 9 Benchmark for Level 1 – Workstation
- [DRAFT] CIS AlmaLinux 9 Benchmark for Level 2 – Workstation
- [DRAFT] Unclassified Information in Non-federal Information Systems and Organizations (NIST 800-171)
- Australian Cyber Security Centre (ACSC) Essential Eight
- Health Insurance Portability and Accountability Act (HIPAA)
- Australian Cyber Security Centre (ACSC) ISM Official
- [DRAFT] Protection Profile for General Purpose Operating Systems
- PCI-DSS v3.2.1 Control Baseline for Red Hat Enterprise Linux 9
- [DRAFT] DISA STIG for Red Hat Enterprise Linux 9
- [DRAFT] DISA STIG with GUI for Red Hat Enterprise Linux 9
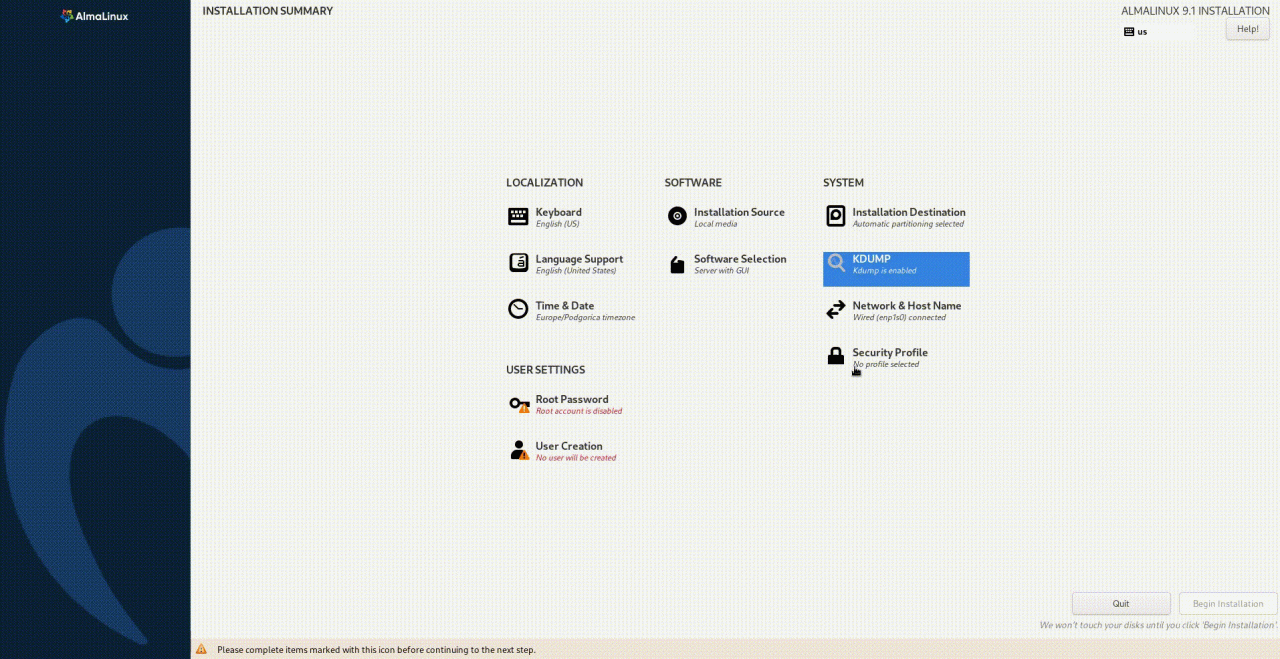 Khi bạn thực hiện xong các thay đổi, hãy nhấp vào
Khi bạn thực hiện xong các thay đổi, hãy nhấp vào Done.
- USER SETTINGS – trong phần này, bạn có thể tạo mật khẩu cho tài khoản người dùng root và tạo tài khoản người dùng.
- Root Password – vì người dùng root là tài khoản có đặc quyền cao nhất nên bạn phải đặt mật khẩu mạnh cho tài khoản đó để bảo vệ tài khoản này. Nhập mật khẩu vào trường văn bản Root Password và nhập lại mật khẩu một lần nữa vào trường văn bản Confirm để xác nhận mật khẩu.
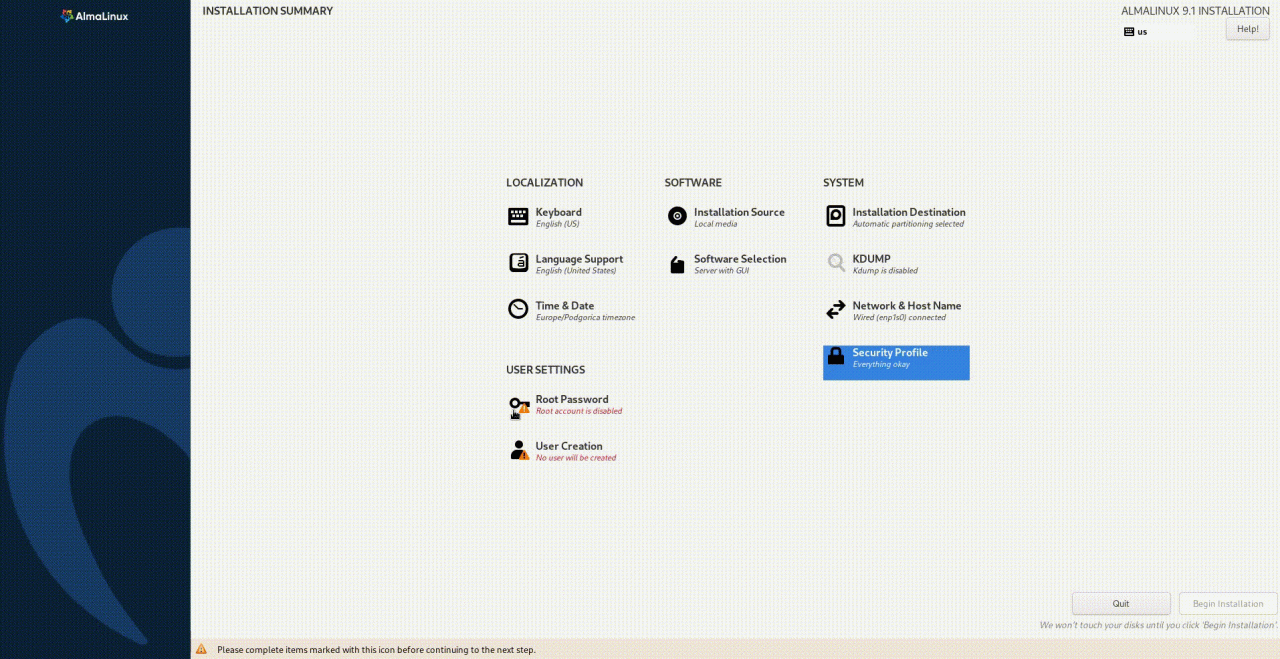 Khi bạn thực hiện xong các thay đổi, hãy nhấp vào
Khi bạn thực hiện xong các thay đổi, hãy nhấp vào Done. - User Creation – cửa sổ này cho phép bạn tạo người dùng quản trị và không quản trị. Để tạo người dùng, hãy điền vào các trường Full Name and User Name, đặt và xác nhận mật khẩu, đồng thời bật trường Make this user administrator nếu cần. Tùy chọn Require the password to use this account được bật theo mặc định. Bạn có thể để nó được kích hoạt hoặc nhấp vào hộp kiểm để bỏ chọn để tắt tùy chọn này.
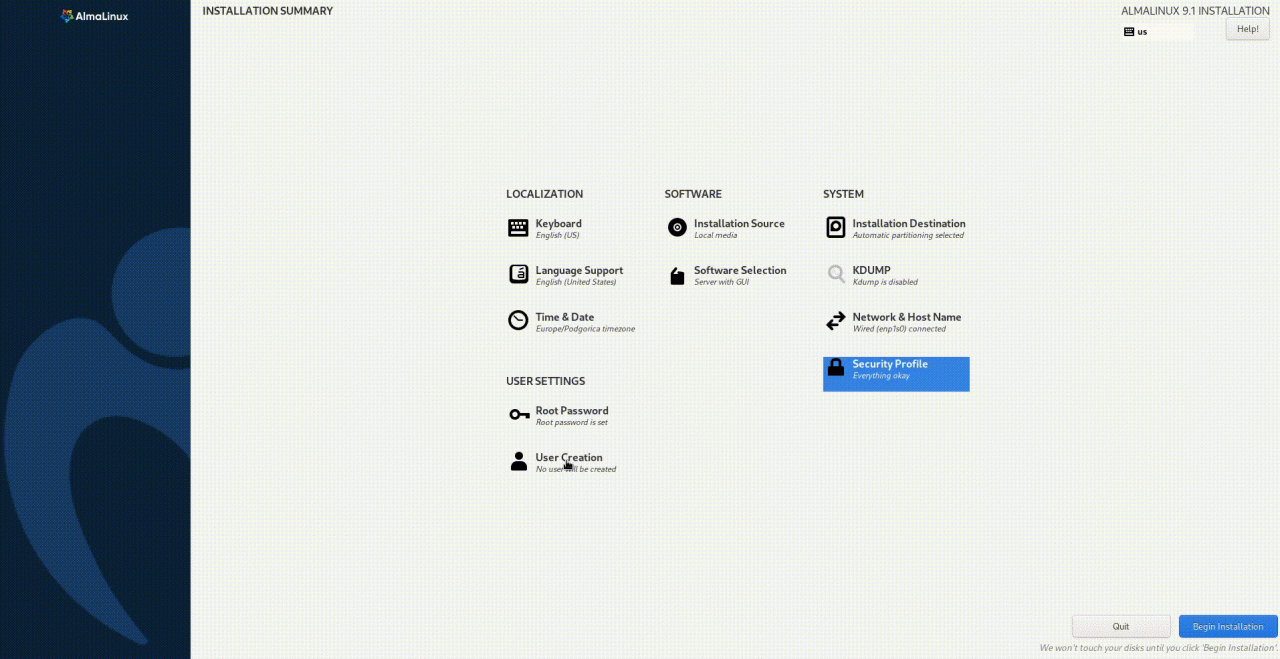 Khi bạn thực hiện xong các thay đổi, hãy nhấp vào nút
Khi bạn thực hiện xong các thay đổi, hãy nhấp vào nút Done.
- Root Password – vì người dùng root là tài khoản có đặc quyền cao nhất nên bạn phải đặt mật khẩu mạnh cho tài khoản đó để bảo vệ tài khoản này. Nhập mật khẩu vào trường văn bản Root Password và nhập lại mật khẩu một lần nữa vào trường văn bản Confirm để xác nhận mật khẩu.
- Khi bạn hoàn tất việc tùy chỉnh, hãy nhấp vào nút Bắt đầu cài đặt để bắt đầu quá trình cài đặt.
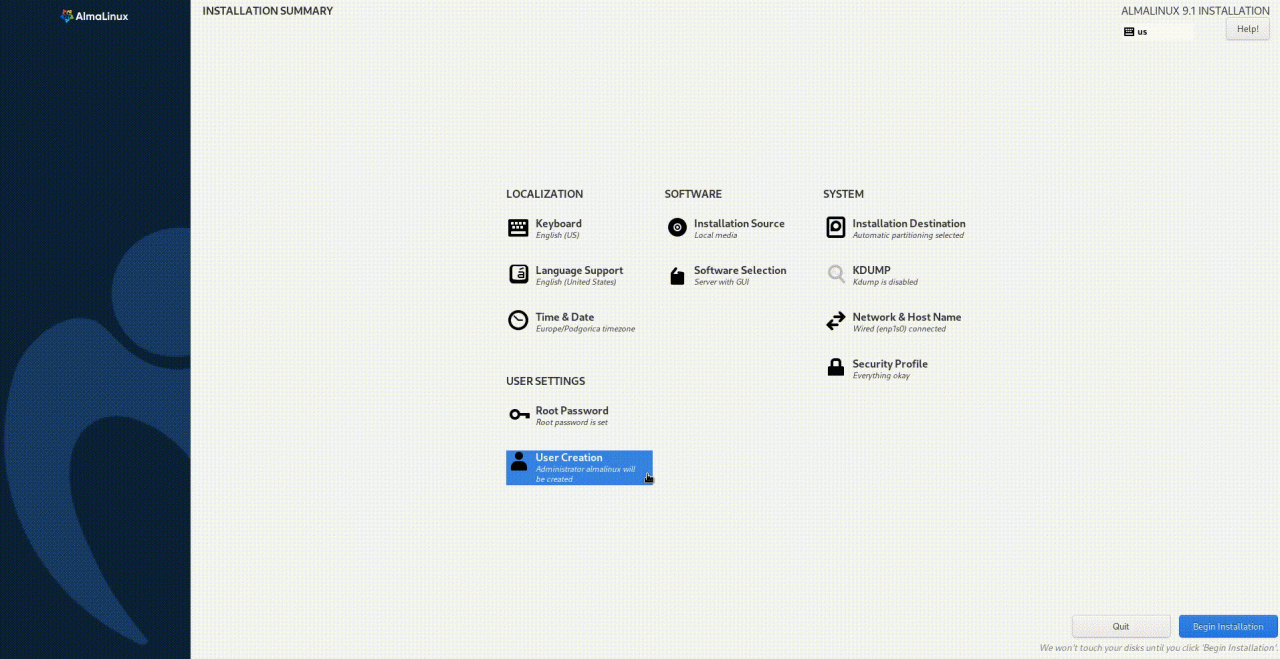
Bạn sẽ thấy quá trình đang chạy và tiến trình của nó. Ngoài ra, các thông báo nhiệm vụ khác nhau sẽ xuất hiện. - Đợi quá trình cài đặt hoàn tất thành công và nhấn vào nút Reboot để khởi động lại hệ thống.
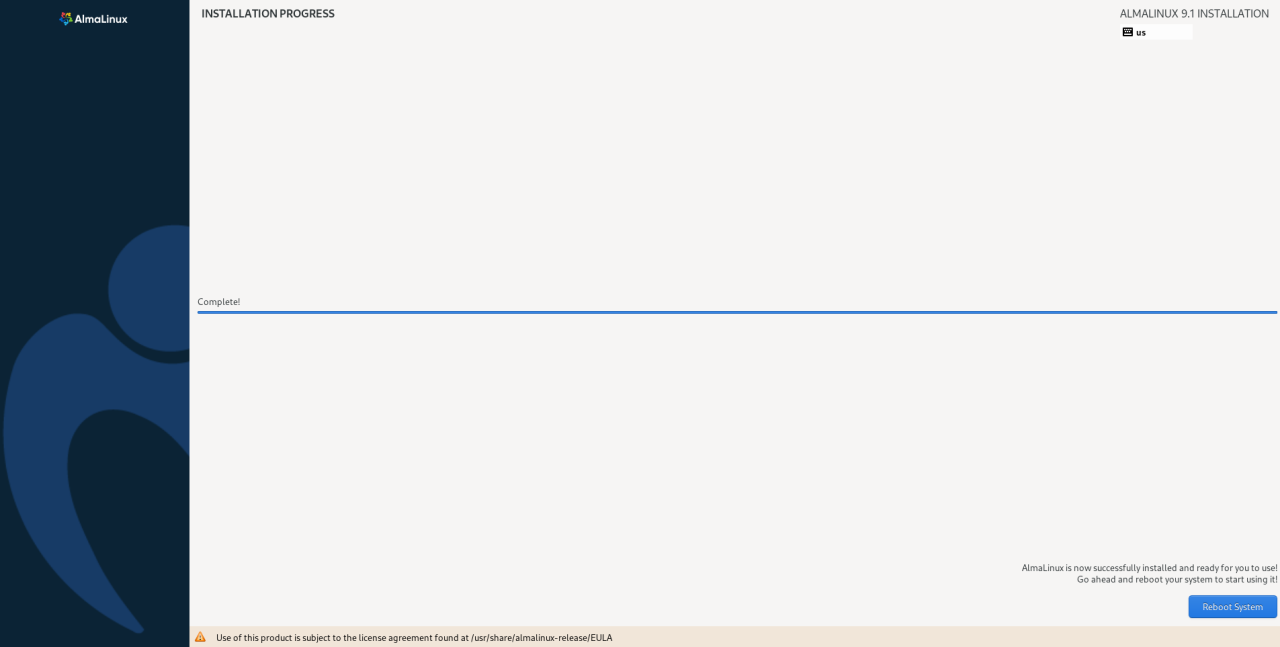
- Khi hệ thống khởi động lại, hãy đăng nhập và tận hưởng hệ thống AlmaLinux của bạn.
Live Media
AlmaLinux cũng cung cấp hình ảnh Live Media với các tùy chọn môi trường máy tính để bàn khác nhau:
- Gnome-Mini
- Gnome
- KDE
- XFCE
- MATE
Sử dụng Live Media Bạn có thể dùng thử hệ điều hành AlmaLinux trước khi cài đặt. Bạn có thể tìm thêm thông tin trên trang wiki Live Media